Add Windows 8 Shutdown Button: Windows 7 have a power button in start menu and by default windows 8 doesn’t have the shutdown button in start menu. For quick opening & closing, we have to create a power button in windows 8 since windows 8 power button is not available in its start menu. To shutdown the windows 8 PC you need to follow this procedure (suggested by Microsoft) or you have to press windows key and click on your profile to see windows 8 shutdown button (sign-out icon) . It is easy to create and add the shutdown button in windows 8 task bar. After creating shutdown button, you can pin shutdown button in windows 8. After adding shutdown button in windows 8 you can now on/off your windows 8 faster. See below tutorial to create power button in windows 8 PC. Similar way, you can create the restart button in windows 8.
Windows 8 Shutdown Button. Create your shutdown button in windows 8, Create Power Button for Windows 8
Below guide helps you to create windows 8 shutdown button.
1.) Right click on the desktop and select the “New Shortcut”.
2.) Enter ” shutdown /s /t 0″ (Last word is zero) , enter it without quotes (” “). After entering click on next to go ahead further.
3.) Now enter a name “Shutdown” to the shortcut and click on finish button. After finishing, a shortcut will appear on your windows 8 desktop.
4.) Right click on the icon, a dialogue box will appear. This dialogue box will give you a notification that this shortcut doesn’t have an icon. Now, click on OK to add the Icon. 5.) Now click on change icon button and select the icon. After select, click twice on OK to save the change.
6.) Now you will see a shutdown button shortcut on your desktop. Select the shortcut, Right click on it and choose pin to start. You can also drag the icon to add to task bar. Drag right/left to place the shutdown button. You had successfully created and added the shutdown button in your start menu for fast opening & closing of windows 8. 7.) You can also create a restart button in windows 8 by using the command “shutdown /r /t 0″ (without quotes) in step-2 to create a restart button in windows 8.
Tag :
WINDOWS 8 SHORTCUTS KEY
2.) Enter ” shutdown /s /t 0″ (Last word is zero) , enter it without quotes (” “). After entering click on next to go ahead further.
3.) Now enter a name “Shutdown” to the shortcut and click on finish button. After finishing, a shortcut will appear on your windows 8 desktop.
4.) Right click on the icon, a dialogue box will appear. This dialogue box will give you a notification that this shortcut doesn’t have an icon. Now, click on OK to add the Icon. 5.) Now click on change icon button and select the icon. After select, click twice on OK to save the change.
6.) Now you will see a shutdown button shortcut on your desktop. Select the shortcut, Right click on it and choose pin to start. You can also drag the icon to add to task bar. Drag right/left to place the shutdown button. You had successfully created and added the shutdown button in your start menu for fast opening & closing of windows 8. 7.) You can also create a restart button in windows 8 by using the command “shutdown /r /t 0″ (without quotes) in step-2 to create a restart button in windows 8.










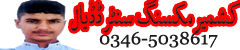
 ABOUT ME:
I,M IRFAN ARSHAD MIR FROM VILLAGE AMB DADYAL AZAD KASHMIR.I WORK ABOUT
ABOUT ME:
I,M IRFAN ARSHAD MIR FROM VILLAGE AMB DADYAL AZAD KASHMIR.I WORK ABOUT 
